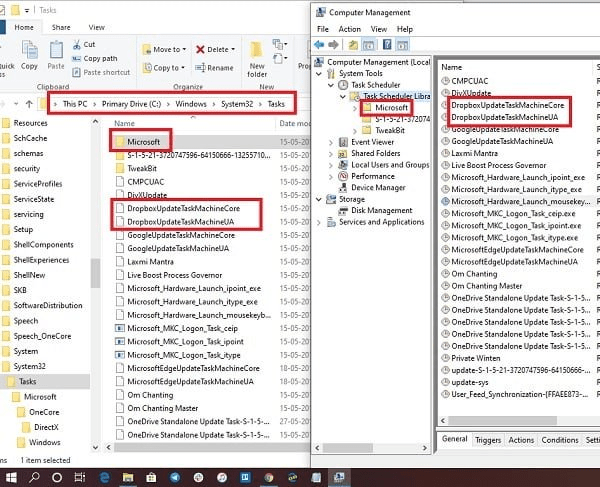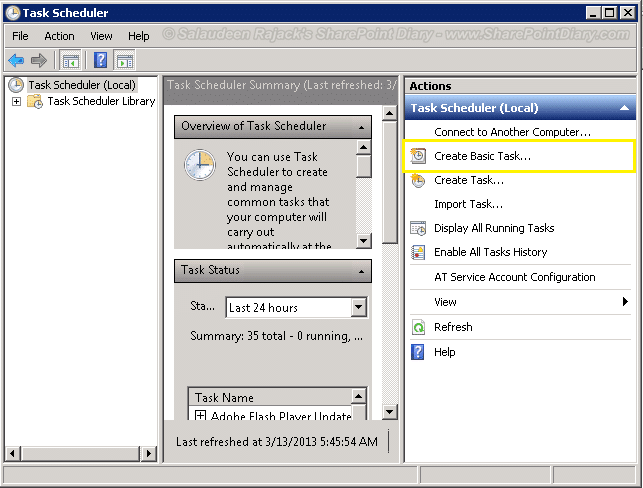Now we can create the schedule to run the project. If you want to attach multiple Run Tool projects to a Scheduled Task then you need to add each project as a separate action Add the Schedule
For example C:\Users\Rebecca\Documents\RunTool2\ If your project is in a different directory you can enter the path in the Start field. An example of what could be entered is: -e 'RunToolProject.dsrun' You can use '%DATASYNCINSTALLPATH%\' or browse to the location.įor the Add arguments field enter in -e and the name of the project to run followed by.
Now enter in the path to the Run Tool exe in the Program/Script field. To add the Run Tool Project to the task, click onto the Actions tab and click on New. To create a task either right click into the task window and select Create New Task or go to the Actions Window to the right and select Create Task.Įnter in a name and description for the task, and make sure to set the security options to the correct user account that has permission to run the task. You can do this by going to the Actions Window and selecting New Folder. To schedule with Task Scheduler, open Windows Task Scheduler and create a folder to hold your scheduled tasks. Schedule a Run Tool Project with Windows Task Scheduler